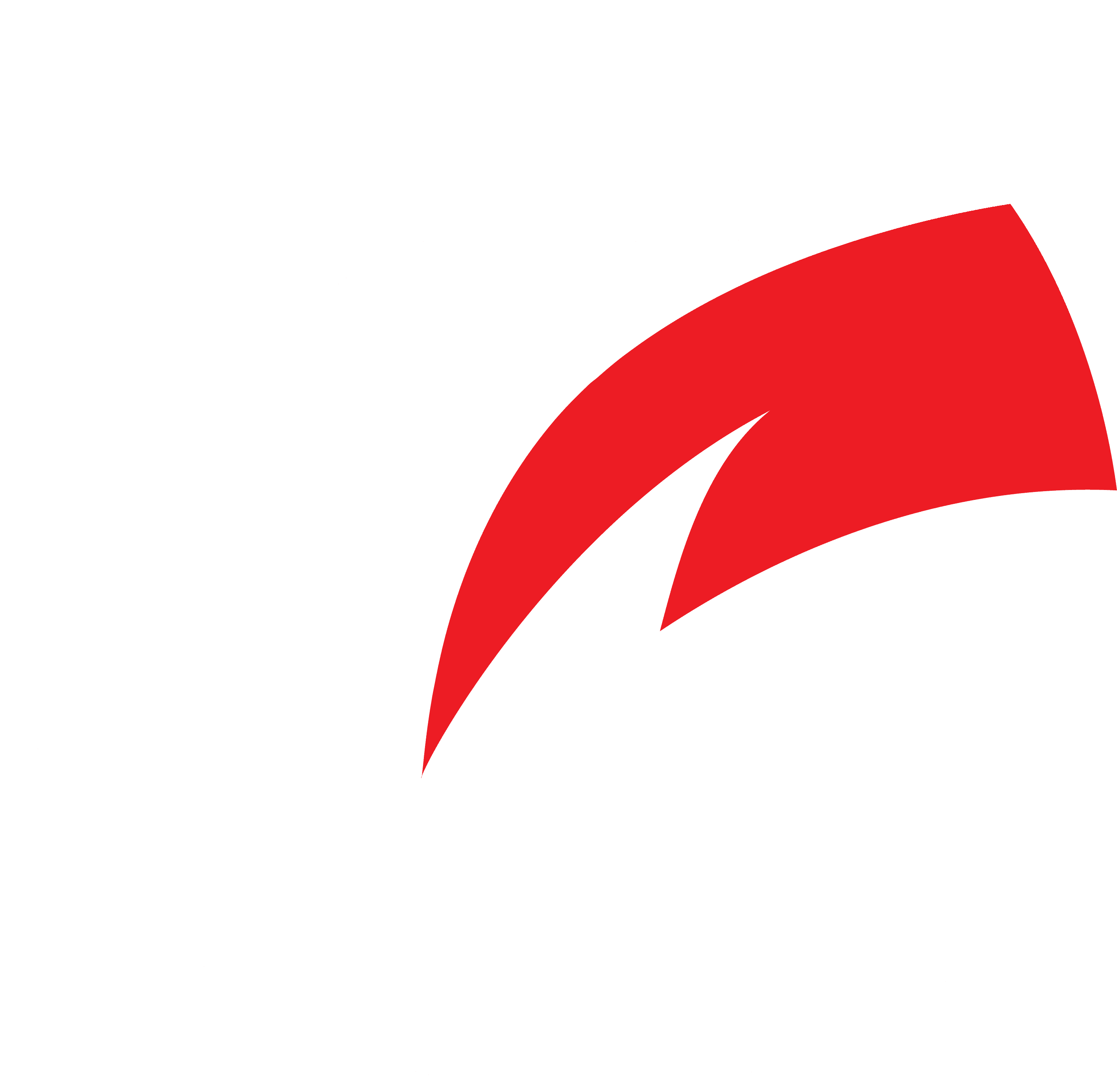A veces, la pantalla del iPad no es lo suficientemente grande para poder trabajar o disfrutar al máximo de los contenidos. Por eso, para poder trabajar mejor, cabe la posibilidad de que hayas pensado en conectarlo a una pantalla secundaria: una televisión, un proyector o un monitor de ordenador.
El proceso de conexión es muy sencillo, pero generalmente hay que utilizar un adaptador para obtener la conexión HDMI o VGA: con un cable o adaptador adecuados es posible conectar el iPad.
Así puedes compartir la pantalla de tu iPad con un monitor externo
A la hora de conectar tu iPad a una pantalla externa, existen cuatro métodos diferentes en función de los equipos con los que cuentes y de tus posibilidades de conexión:
Duplica la pantalla de tu iPad en un televisor compatible con la tecnología AirPlay
Éste es el método más cómodo y sin cables. Televisores fabricados por LG, Samsung y otras grandes marcas vienen con soporte AirPlay, por lo que si tienes un televisor con él, utiliza este método simple:
- El iPad debe estar conectado a la misma red Wi-Fi que el televisor inteligente.
- Comprobado esto, en el iPad abre el centro de control deslizando el dedo hacia abajo desde la esquina superior derecha de la pantalla.
- Por último, toca “Duplicar pantalla” y elige tu televisor inteligente. Es posible que tu dispositivo Apple y el televisor te pidan que confirmes esta conexión introduciendo un código; si es así, sigue las instrucciones en pantalla. Sólo hay que hacerlo una vez.
También podría interesarte: Todo sobre el NFC en el iPhone, ¿para qué sirve este chip?

Si tu televisor no apareció después de pulsar el botón “Duplicar pantalla”, comprueba que el televisor sea compatible con AirPlay y esté conectado a la misma red Wi-Fi que tu iPhone o iPad.
Conecta tu iPad mediante un cable HDMI a un televisor o monitor
La forma más sencilla para conectar un iPad al televisor o a un monitor es utilizando un cable HDMI. También suele ser la más económica, aunque los requisitos necesarios varían en función del modelo de iPad con el que cuentes. En concreto, existen estas posibilidades:
- Si tienes uno de los últimos iPad Pro o un iPad Air de 4ª generación: como incorporan el puerto USB-C en el conector de carga, podrás realizar directamente la conexión con tu televisor. Para ello, deberás utilizar un cable de USB-C a HDMI, algo que puedes comprar por menos de 11 euros en tiendas como Amazon.
- Si tienes un iPad con conector Lightning: necesitarás un adaptador de Lightning a HDMI, además de un cable HDMI para poder conectar el iPad al televisor. Aunque esto último es probable que ya lo tengas, puedes adquirirlos por menos de 5 euros en Amazon. Sin embargo, el adaptador ya sube algo más de precio, costando 55 euros en el Apple Store Online. Puedes adquirir versiones alternativas como la de AmazonBasics, que cuesta menos de 13 euros y cumple la misma función.
También podría interesarte: Cómo cambiar el perfil de color para un monitor en cualquier Mac
Una vez que tengas todo, para conectar tu iPad a un televisor o monitor utilizando un cable HDMI tan solo deberás seguir estos pasos:
- Conecta un extremo del cable HDMI a la entrada de tu televisor o monitor. El otro deberás introducirlo directamente en tu iPad si tienes USB-C, o en el adaptador de Lightning a HDMI de no ser así.
- Asegúrate de haber cambiado el televisor para mostrar la entrada HDMI, en lugar de la entrada de antena, cable o AV. Los televisores normalmente tienen un menú donde puedes seleccionar HDMI.
- En cuestión de segundos, tu dispositivo comenzará a enviar datos de audio y video automáticamente al televisor. Habrá un pequeño retraso causado por el adaptador que convierte la señal y no por un mal funcionamiento.

El adaptador de Apple también permite conectar un iPhone o iPad a un monitor de ordenador con entrada HDMI. Y si no es posible usar HDMI, Apple también ofrece un adaptador Lightning a VGA. Este último es compatible con la gran mayoría de televisores y monitores de ordenador antiguos, pero no permite transmitir audio.
También podría interesarte: Cómo actualizar un iPad desde el Mac paso a paso
Si tienes un Apple TV, las cosas son más fáciles
El Apple TV es el decodificador de Apple que te permite disfrutar de películas y música en la pantalla de tu televisor, entre otros contenidos. Además, viene con soporte AirPlay: así que puedes duplicar la pantalla de su iPhone o iPad directamente en la pantalla del televisor, de forma inalámbrica, mediante Wi-Fi.
Este procedimiento es el mismo que con las televisiones compatibles con dicha tecnología: tan solo deberás acceder al centro de control de tu iPad para poder ver todas las opciones y, desde ahí, duplicar la pantalla al televisor.

También podría interesarte: Así puedes desactivar las sugerencias en el dock de tu iPad
Reflector puede ser tu salvación si nada de lo anterior funciona
Si los métodos anteriores no son una opción, puedes descargar una aplicación de terceros que refleje la pantalla del iPhone en la pantalla de tu PC. Puedes obtener Reflector en su página web y, una vez instalado, al abrirlo podrás ver que funciona con AirPlay, por lo que deberás acceder al centro de control de tu iPhone o iPad para poder duplicar la pantalla en el ordenador.
Si el botón AirPlay no está presente, comprueba que el ordenador y el teléfono o tableta estén en la misma Wi-Fi. De igual forma, utilizar Reflector mediante USB es también muy fácil: simplemente conecta el dispositivo al ordenador e inicia la aplicación. Al hacerlo, encontrarás el botón AirPlay en el Centro de control.